Working Steps
- Download and install SQL repair tool in the system.
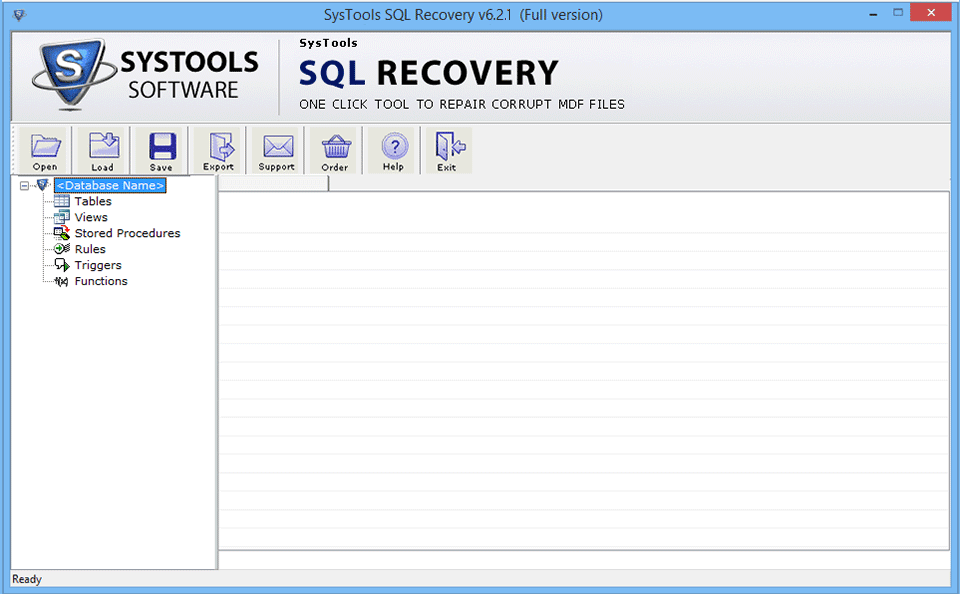
- Click in 'Open' button at the top-left of the window to browse for the file that is to be repaired.

- Select the file from system and click 'Open' button. The file will be imported into tool.

A 'Settings' dialog box will appear with two tabs: 'Scan Options' and 'NDF Options'
Click on 'Scan Options' tab and select the preferred mode to scan the file.
- Quick Scan: This will give an instant preview of SQL components and works if database size is small.
- Advance Scan: Database scanning will take time but users are assured with absolute data retrieval.
- In the 'Select Version' section, enable the check-box for 'Auto-detect SQL Server file (.mdf) version'. The software will automatically chose the version with which MDF file is being created.

Click on 'NDF Options' tab and choose any of the following options to make selection for NDF file:
- Auto-detect the SQL Server secondary database (.ndf) file: This will select all NDF file from the system.
- Let me choose the SQL Server secondary database (.ndf) file: This will help in selecting NDF file of your choice.
If you want to choose the NDF file, click on 'Add Files' or 'Add Folder' options. With the help of 'Remove File', you can eliminate any of the NDF file.

- Select desire location to add NDF files and click on "OK" button.

- The progress report of scanning process will be shown by the software on screen.

- The software gives facility to save MDF file as STR file (database structure). Click 'Yes' or 'No' to inform software about your preferences.

- If you click 'Yes', the software will ask for a location in system STR file is to be saved.

- The software will give a preview of database.

- Export the database by clicking on the 'Export' button from the navigation bar at the top.

A window will pop up that gives two options to save database in the 'Export To/As' section:
- SQL Server database
- SQL Server compatible scripts

- In 'Database Credentials' section, provide Server Name and Password in the text boxes. Also, provide Database name and its Password.

- In the bottom-left panel of software, enable the check-boxes for tables, stored procedure, and view that you wish to export.

In the bottom-right panel of the tool, provide preference to the software in respect to:
- Export Database with Schema
- Export Database with Schema & Data
Click on 'Export and Save' button and the tool will ask for destination location in system from where resultant has to be saved.

- Choose the location for saving SQL files.

- When export process is complete, a message about the same will be received on screen. Click 'OK'
